Sevgili İTÜ ailesi mensupları,
Çevrimiçi iletişim, paylaşım ve arşivleme ihtiyaçlarının daha da ön plana çıktığı şu günlerde, bazı sık kullanılan dijital ortamlar ve metodolojiler ile ilgili faydalı olabileceğini düşündüğümüz bir ipuçları dizisini burada sizlerle paylaşmaya çalışacağız.
Temeller: PDF dosya formatı
PDF (Portable Document Format, İng. Taşınabilir Belge Formatı) ilk versiyonu 15 Haziran 1993’te Adobe tarafından yayınlanan bir dosya formatıdır. 2008 yılından beri de Uluslararası Standartlar Enstitüsü (ISO) tarafından ISO 32000-1:2008 madde numarasıyla standartlaştırılmış, kullanımı telif hakkı ya da imtiyaz gerektirmeyen evrensel bir açık formata dönüşmüştür.
O zamanki adıyla Adobe Systems, 1990 yılında The Camelot Project adıyla geliştirmeye başladığı projeyle o yıllarda yaygın olarak ortaya çıkan yeni bir ihtiyaca yönelik çözüm getirmeyi hedeflemişti: Farklı bilgisayar uygulamaları ve sistemleri arasında, belgeleri yüksek doğrulukta ve güvenilir bir şekilde aktarabilmek. Camelot Projesi kapsamında geliştirilen ve resmen 15 Haziran 1993’te ilk versiyonu yayınlanan PDF formatı tam da bu amacı karşılıyordu: İster Mac ister Windows ister Unix tabanlı işletim sistemlerinde, hangi yazılımla üretildiğine bakılmaksızın dosyaların değişmeden aynı şekilde görüntülenmesi.
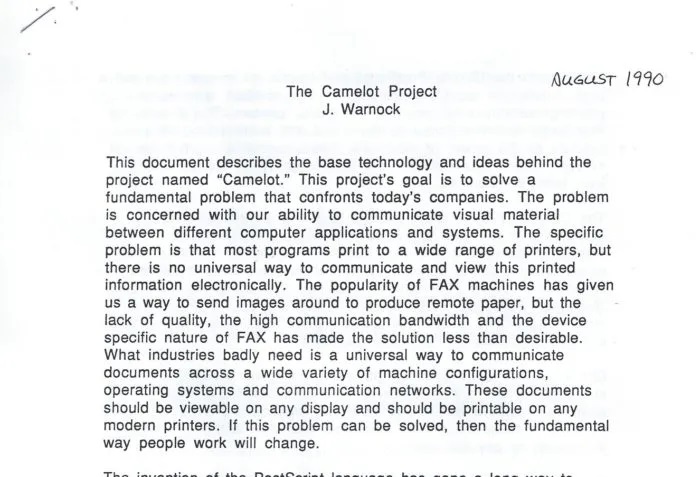
Kaynak: Adobe Blog, Evolution of the Digital Document: Celebrating Adobe Acrobat’s 25th Anniversary
Örnek vermek gerekirse, bugün .DWG dosyalarını açmak için Autodesk’in Autocad yazılımına ya da bu formatı okuma ve yazma lisansına sahip başka bir yazılıma ihtiyaç duyarsınız. .DOCX dosyalarında da aynısı Microsoft Word yazılımı için geçerlidir. Üstelik Mac’te hazırladığınız bir .DOCX dosyası Windows’ta farklı görüntülenebilir: sayfa kenarlıkları ve resimlerin yerleri kayabilir. DWG 2013 versiyonuyla kaydettiğiniz bir çizimi Autocad 2010 ile açamazsınız. Bir PSD dosyasını başka bir bilgisayara aktarıp Adobe Photoshop ile düzenlemek istediğinizde, eğer yazıtipi dosyaları yüklü değilse bütün sayfadaki fontlar ve dizgi değişecektir. Ya da bu web sayfası, mobil cihazlar ve farklı ekran çözünürlükleri için esnek bir görsel temaya sahip olduğundan, metin ve resimlerin yer ve boyutları farklı cihazlarda farklı görüntülenmektedir.
İşte PDF tam da bu sorunu ortadan kaldırmak için sunulmuş bir formattır: Cihazınız ya da kullandığınız yazılım ne olursa olsun, PDF dosyalarında bütün veri, bilgi, metin ve görseller piksel-hassasiyetinde aynı şekilde görüntülenir. Günümüzde PDF belgelerinde, metin ve görsellerin yanısıra web bağlantıları, form alanları, ses dosyaları, video ve veri akışları bulunabilmektedir. Artık PDF, baskı kalitesinde ve düzeninde belgeleri her platformla uyumlu olarak kaydetmenin ötesinde, baskı ihtiyacını azaltan ve belgeleri yeni imkanlarla zenginleştiren bir çözüm olagelmiştir.
Görsel verinin transferi: Vektör ve raster
Görsel bir veriyi dijital ortamda kaydetmek için kullanılan iki temel yaklaşım vardır: veriyi vektör olarak ifade etmek ya da raster olarak ifade etmek.
Diyelim ki yarıçapı 3 birim olan bir daireyi sayısal olarak ifade etmek istiyoruz. Bu durumda vektör ve raster ifadeler ve render edilen görüntüler aşağıdaki gibi olacaktır.
|
Vektör |
Raster |
| Sözlü ifade |
yarıçapı 3 birim olan bir daire |
yarıçapı 3 birim olan bir daire |
| Sayısal ifade |
x^2+y^2-9=0 |
(3,0),(3,1),(2,2),(1,3),(0,3),(-1,3),(-2,2),(-3,1),(-3,0),(-3,-1),(-2,-2),(-1,-3),(0,-3),(1,-3),(2,-2),(3,-1) |
| Render edilen görüntü |
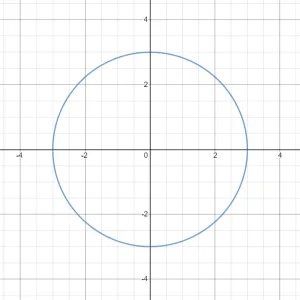 |
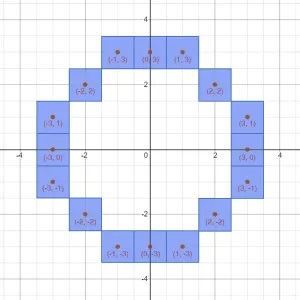
|
Vektör ifadede görseller nokta, çizgi ve alanlar üzerinden tanımlanır. Sınır noktalarını ifade eden parçalı fonksiyon grafikleri ve varsa bunların içini dolduran renk kodu bilgileriyle bütün görsel tanımlanmış olur. Görsel ekranda her açıldığında, görsele yaklaşma seviyesine göre yeniden render alınır. Böylece vektör görsellerin özetlenmiş sayısal ifadesi, diskte daha az yer kaplar. İşte Autocad de dahil bütün vektörel çizim programlarının yaptığı işlem budur: Çizimlerinizi analitik geometri prensiplerine göre fonksiyon grafikleri haline getirerek sayısallaştırırlar ve ekrandaki boyuta göre render eder ya da baskıya göndermek üzere yüksek çözünürlüklü olarak render edip ilgili formata çevirir.
Raster ifadede ise görseller pikseller üzerinden tanımlanır. Her bir pikselin düzlemdeki konumunun koordinatları ve renk kodu bilgileri (RGB ya da CMYK) tek tek haritalanarak kaydedilir. Çizimler ekranda ya da baskıda büyütüldüğünde, kare şeklinde tanımlı bir piksel, büyüyen alanı dolduracak şekilde komşu pikseller yaratmakta kullanılır. “Piksellenme” dediğimiz görüntü kalitesi kaybının nedeni budur. Piksellerin haritalanarak kaydedilmesi nedeniyle raster görsellerin ifadesi, diskte boyut olarak daha büyük yer kaplar. Bitmap (.BMP) formatı, adını raster olarak haritalanan veri bit’lerinden alır. JPEG gibi sıkıştırılmış raster formatlarında, pikseller tek tek değil kümeler halinde yakınsayan renklerle ifade edilebilir. Böylece bir miktar görüntü kalitesi kaybıyla dosya boyutu ciddi oranda düşürülebilir.
Yukarıdaki tabloda da görüldüğü üzere, vektörel ifadeler hem sayısal veri olarak daha az yer kaplamakta, hem de görüntünün istenen boyutta yeniden oluşturulabilmesine imkan tanımaktadır. Fakat fotoğraf gibi çok sayıda bağımsız piksel verisi içeren görsellerde ya da bazı sanatsal çizimlerde verinin vektör olarak ifadesi kullanışlı ya da mümkün değildir. Bu nedenle mümkün olduğunca vektörel görseller kullanmak, yalnızca fotoğraf benzeri görsellerde raster kullanmak, hem dosya boyutlarımızı dramatik ölçüde düşürecek, hem de kaydedilen verinin daha yüksek çözünürlüklerde ekran görüntüsü ve baskısının oluşturulabilmesini sağlayacaktır.
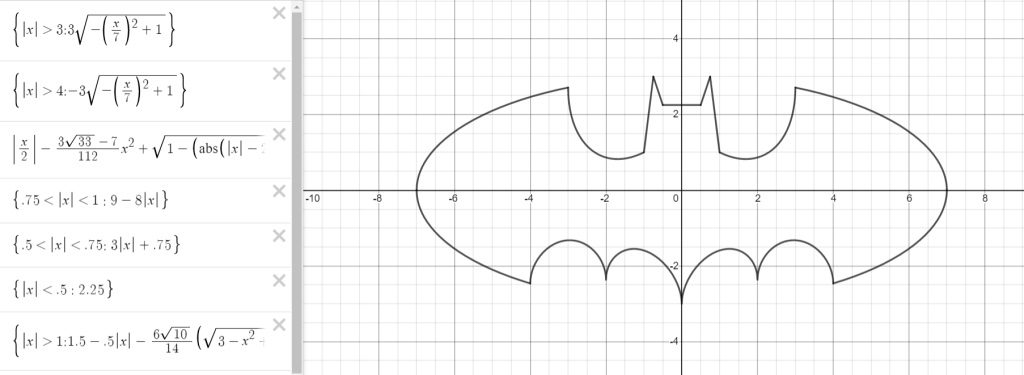
Batman logosunun parçalı fonksiyon grafiğiyle gösterimi, vektörel çizimlerin sayısal ifadelerini anlamak için iyi bir örnektir.
PDF: İki dünyanın da en iyi taraflarından yararlanın
PDF formatının en öne çıkan özelliklerinden biri, aynı belge içinde hem vektör hem de raster datayı kullanıcılar tarafından tercih edildiği ölçüde kullanabilmesidir. Bu sürecin ayrıntılarına hâkim olan kullanıcılar, optimum boyutta ve maksimum kalitede belgeler hazırlayabilmektedir. Aksi takdirde belgenin içeriği, yazılımların ön tanımlı ayarlarının insafına kalmaktadır.
Örneğin bir belge ya da poster hazırlarken metinlerin tipografik tanımları fontlarda vektörel olarak tanımlı olduğundan, PDF dosyası fontları içine gömerek yazıyı metin formatında koruyabilir. Böylece PDF içindeki metinlerde hem okuma, arama ve kopyalama yapılabilir, hem de yazıların dış hatları farklı yaklaşma ya da baskı boyutu seviyelerinde yeniden render alınacağı için piksellenmeden maksimum kalitede görüntü alınabilir. Eğer PDF kaydedilirken fontlar gömülmezse, bütün metinler raster’laştırılarak kaydedilecek, hem dosya boyutu büyüyecek hem de çözünürlük düşecektir.
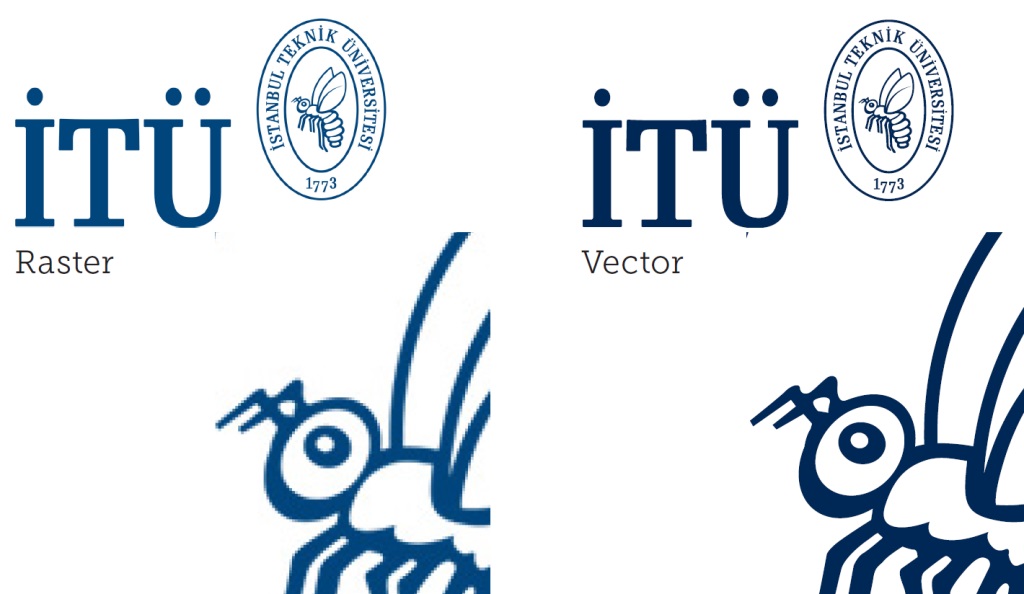
Vektörel çizim ve grafikler, her yakınlaştırma seviyesi ve baskı boyutu için en yüksek çözünürlükte tekrar render edilirler.
Bunu nasıl sağlayabiliriz?
İdeal olarak, hazırladığınız belgelerde olabildiğince fazla içeriği vektör olarak tutmalı, yalnızca raster kalması gereken görsellere raster olarak yer vermelisiniz. Bu da görselleri işlerken kullandığınız yazılımlarla ve bu yazılımlara ne kadar hâkim olduğunuzla ilgilidir.
Suçlu Photoshop mu?
Çoğu zaman günü kurtaran Photoshop olsa da, elverişsiz düzeyde büyük PDF dosyalarının suçlusu çoğunlukla Photoshop’tur. Aslında Photoshop’u yanlış kullanan kullanıcıdır da diyebiliriz. Çünkü vektörel destekli bir raster görüntü işleme yazılımı olan Photoshop bir pafta hazırlama programı değildir. Adı üzerinde özünde fotoğraf düzenlemeye yönelik bir görüntü düzenleme yazılımı olup, dijital resim yapma, 3D dijital içerikleri boyama ve belge hazırlama amaçlarıyla da kullanılabilmektedir. Photoshop ile kaydedilen PDF’ler, ebat olarak Photoshop’un ana formatı PSD’lerden hallice olur, çünkü içlerinde sonradan düzenleme yapılmasına imkan sağlayacak şekilde Photoshop datalarını ve layer’larını içerirler.
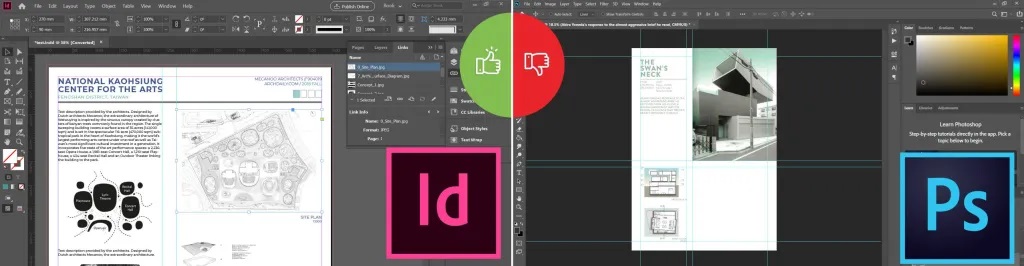
Pafta, portfolyo, kitapçık, CV benzeri belgeleri hazırlamak, yayınlamak ve bastırmak için esasen Illustrator gibi raster destekli vektörel çizim programları ve InDesign gibi raster ve çoklu format destekleyen yayıncılık programları tercih edilmelidir. Görsel yönetimi, baskı düzeninde birden fazla sayfa ya da art board ile çalışma, yazım denetimi, metin düzenleme, metin ve paragraf stilleri, dizgi gibi alanlarda InDesign ve Illustrator’da olan pek çok araç Photoshop’ta bulunmamaktadır.
Ama ben kat planlarımı Photoshop’la düzenliyorum?
Sorun değil. Photoshop ile düzenlediğiniz kat planlarınızı da, V-Ray ile aldıktan sonra işlediğiniz render’ları da Illustrator ve InDesign’a JPEG ya da TIFF olarak gömebilirsiniz. Hatta InDesign’a doğrudan PSD dosyasını da yerleştirebilirsiniz. Bu çalışma yönteminin bir avantajı da gömülü kaynak dosyalarda yaptığınız değişikliklerin her açılışta (ya da sizin komutunuzla) üzerinde çalıştığınız düzenlemede de güncellenecek olmasıdır. Plan ve görselleriniz raster olabilir, ama söz gelimi 4 cm yüksekliğindeki başlığınızın içeriği birkaç kilobaytlık bir veriyken bunun 500*7000 piksellik bir raster datası olarak kaydedilmesi, ya da Photoshop Background layer’ındaki tüm paftayı kaplayan düz beyaz dolgunun 7050*1000 px ebatlarında bir JPEG olarak PDF’e gömülmesi hiç elverişli değildir.
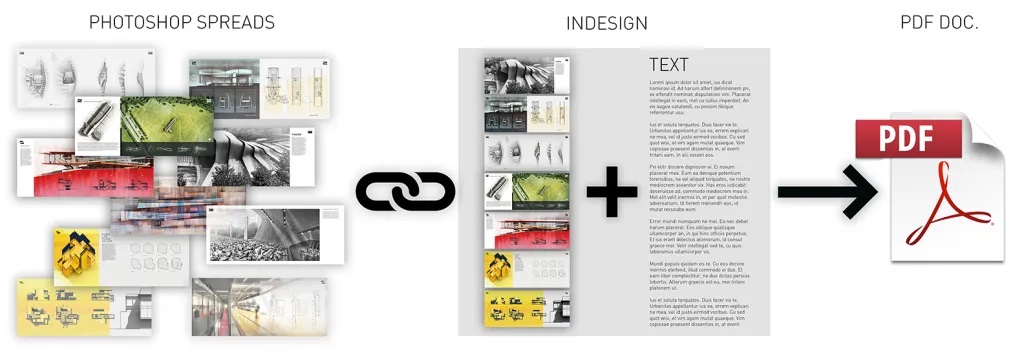
Kaynak: Alex Hogrefe, visualizingarchitecture.com
Photoshop ile hazırlanan mimari grafik ve görsellerin InDesign’da işlenmesi ile ilgili örnek bir iş akışı ve ipuçları için Architectural Portfolio Workflow | Visualizing Architecture adresini ziyaret edebilirsiniz.
Acil durum: PDF dosyam çok büyük
Bir şekilde olan oldu, elinizde kallavi bir PDF dosyası var ve çözünürlük kaybı/optimizasyon umrunuzda olmadan bir an önce küçültüp bir teslim tarihine yetiştirmek istiyorsunuz. Tüm ümit yitmiş değil! En iyi pratik bu olmasa da elinizdeki PDF’i, sisteminizdeki sanal PDF yazıcısı (Acrobat Pro yüklü makinelerde Adobe PDF) ile daha küçük bir kağıt boyutu için tekrar kaydederek dosya boyutunda ciddi bir küçülme sağlayabilirsiniz. Bu metod için Adobe Acrobat Pro gibi ücretli bir PDF düzenleme yazılımı ya da ISO 32000 kapsamındaki ücretsiz PDF düzenleme alternatiflerini kullanmanız gerekmektedir. Bu yöntem özellikle Photoshop’tan kaydedilmiş layer’lar içeren PDF’lerde ciddi bir küçülme getirecektir.
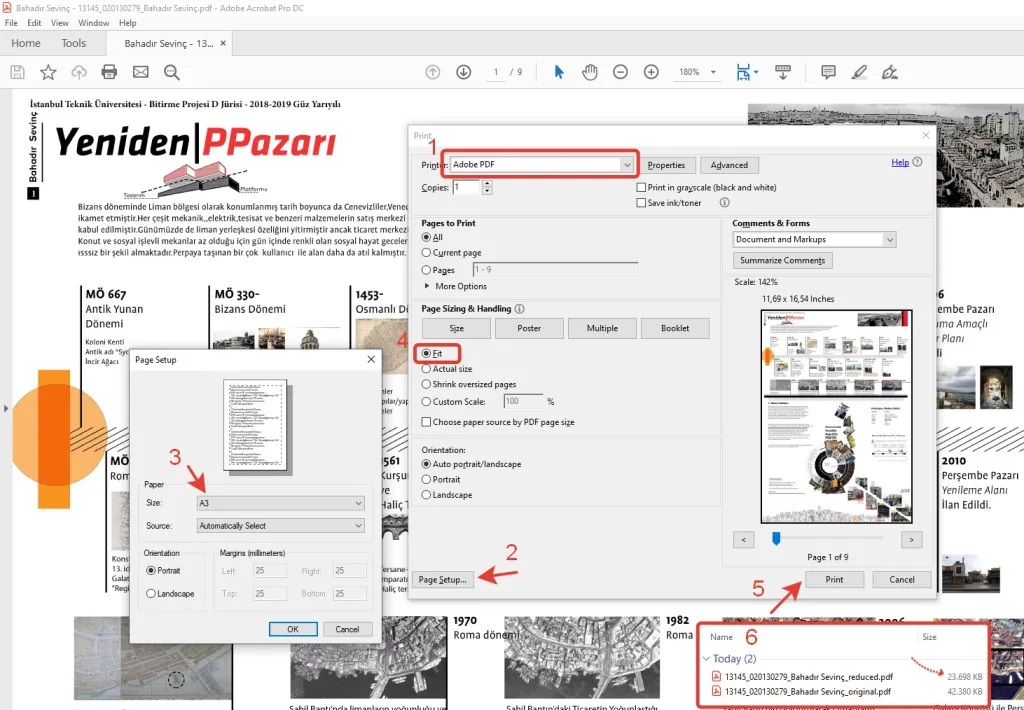
Yukarıdaki görselde, dosya boyutu sınırlamasının üzerindeki bir PDF dosyasının, NAAB ve fakülte arşivleri için Adobe PDF sanal yazıcısı ile küçültülmesinin adımları gösterilmektedir. Bu örnekte fakültenin arşiv formatı A3 olduğu ve jüri değerlendirmesi için orijinal dosyaların baskısı kullanıldığı için, dosya küçültülürken yaşanan kalite kaybı büyük bir sorun oluşturmamaktadır. Toplam 9 adet A1 sayfasından oluşan PDF dosyası, işlem sonucunda 42.4 MB’tan 23.7 MB’a kadar küçültülebilmiştir.
Ayrıca bu linkten Adobe Acrobat Pro ile PDF dosyalarınızı nasıl küçülteceğinizle ilgili bazı ipuçları bulabilirsiniz:
Optimizing PDFs in Adobe Acrobat Pro | Adobe Help Center
Oğuz Orkun Doma, Arş. Gör.